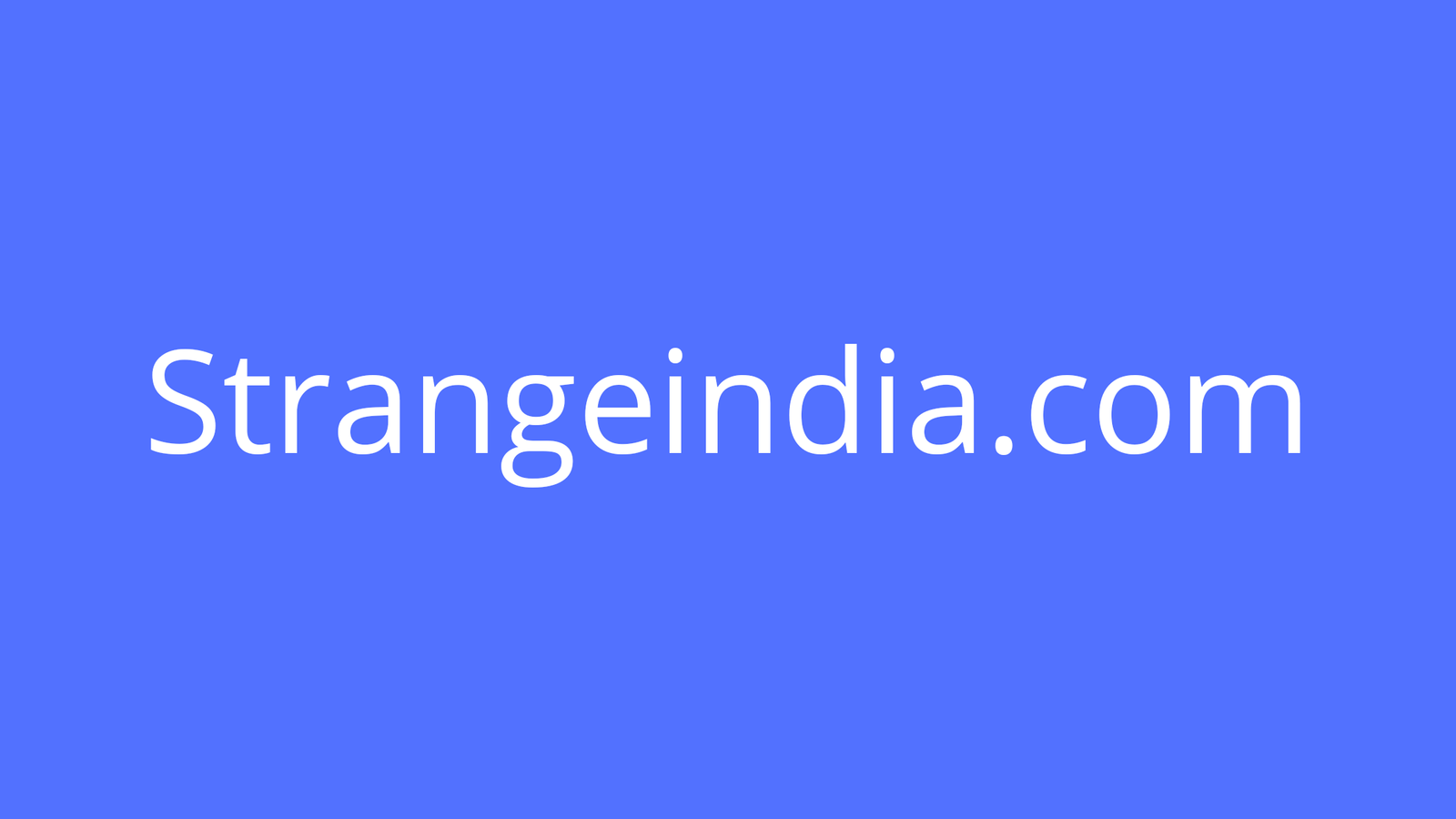You can tap into several of the key features of Microsoft Teams on a mobile device. Here’s how.
Image: Microsoft
You may already be using Microsoft Teams on your computer to remotely join meetings and collaborate on projects with colleagues. But Teams is also available as a mobile app if you ever need to use it on the go. Available for iPhones, iPads, and Android devices, the Teams app lets you set up or join a video or audio call, chat with people, and share files.
SEE: Video teleconferencing do’s and don’ts (free PDF) (TechRepublic)
If you don’t already have the Teams app for your phone or tablet, download it from Apple’s App Store for an iPhone or iPad, or from Google Play for an Android device. The iOS/iPadOS and Android versions have the same basic functionality, though there are some minor layout differences. Assuming you already have an account and access to Teams, either through your organization or individually, sign into the app.
How to chat on Microsoft Teams on your mobile device
Table of Contents
One task you’ll likely want to perform is to chat with an individual team member. Tap the Chat icon on the bottom toolbar and then type the name or email address of the person with whom you want to chat. Select the person’s name and type your message. You can then carry on a back-and-forth conversation. Using the bottom toolbar under the message field, you can attach an image, GIF, or document. You can reference someone’s name and change the font style or color. Tap the ellipsis icon and you can attach content from different services, such as YouTube (Figure A).
Figure A

With the desktop Teams app, you can add multiple people to a chat and then save those people in a group. You can’t do that with the mobile app, so you’ll have to add each person individually to a chat to converse with them all.
How to call via Teams on your mobile device
Next, you can place a call to one or more members, either via audio or video. On an iPhone or iPad, tap the Calls icon at the bottom. On an Android device, tap the More icon and then select Calls. If the person you wish to call already appears in recent calls, tap the name. Otherwise, tap the phone icon in the left pane and type the name of the person you want to call. Tap the phone icon to place an audio-only call or the camera icon to place a video call (Figure B).
Figure B

During a video or audio call, tap the screen. From the toolbar, you can enable or disable the video, microphone, or speaker. Tap the ellipsis icon, and you can put the call on hold, transfer it to someone else, share the call, and access the dialpad. For a video call, you can also blur the background (Figure C).
Figure C

How to schedule a meeting in Teams on your mobile device
To schedule a meeting, tap the Meetings icon. Tap the icon to Create a meeting. Name your meeting and set the start and end times. To invite participants, tap the entry to Share meeting invite or Copy meeting link and then send the meeting invitation to the appropriate people. To start the meeting, tap the Join icon and then tap the Join Now button (Figure D).
Figure D

How to share files in Teams on your mobile device
Next, you can upload and share files with the team. On an iPhone or iPad, tap the Files icon at the bottom and then tap Add and then Files. From here, you can access the built-in Files app to browse different cloud-based services, such as OneDrive, Box, Dropbox, and Google Drive. Browse to the service you want and select the file you wish to upload. On an Android device, tap the More icon, select Files, and then drill down to the file service you wish to use (Figure E).
Figure E

There’s more you can do with the Teams mobile app, such as checking your recent activity. Though the mobile app doesn’t offer the full functionality of the desktop app, you should find it a handy resource when you’re out and about.