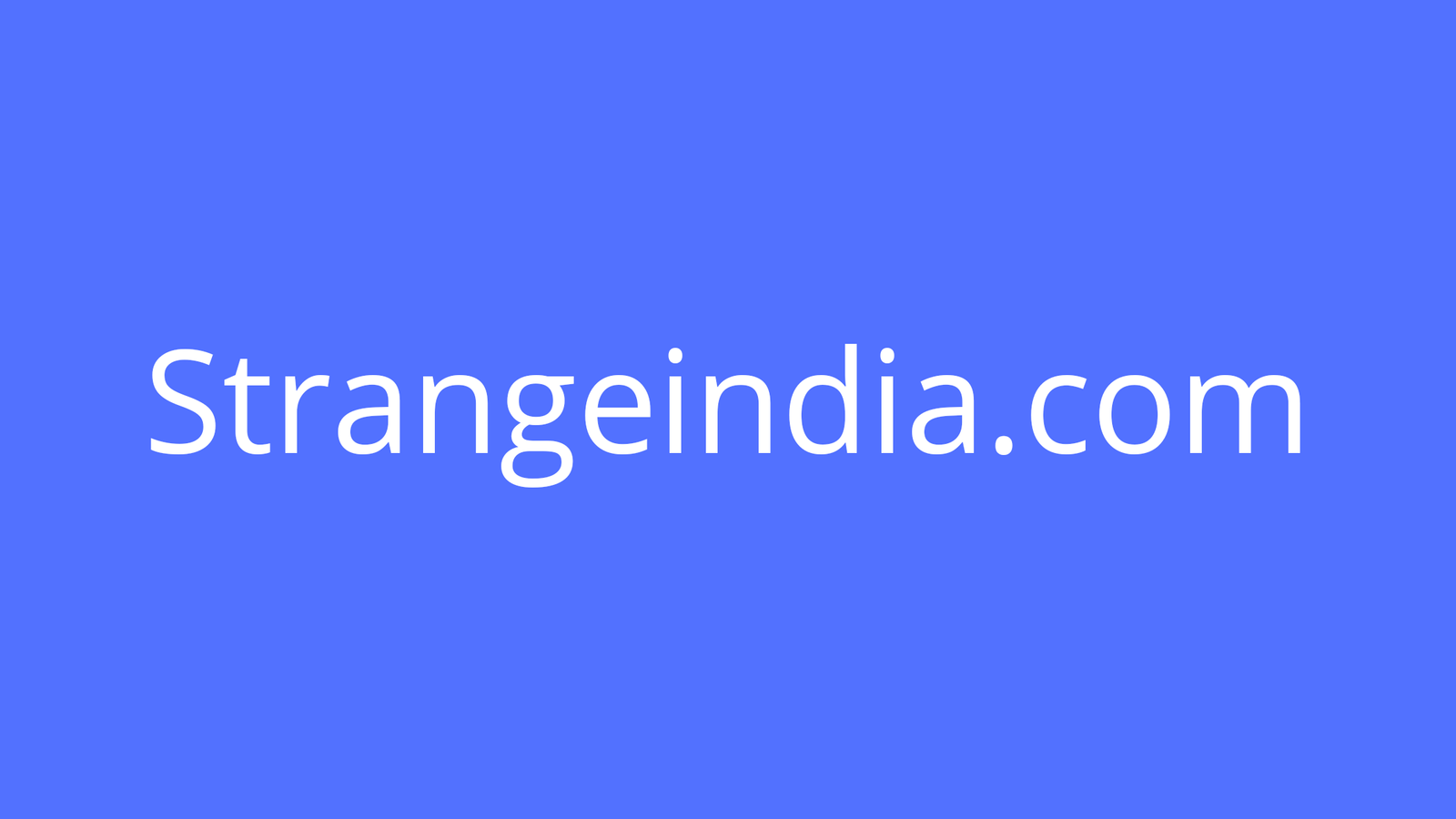Learn how to sync your local Android device folders that house images and videos with your Google cloud account.
Image: Google
Your Android device already does a great job of backing data up to a connected Google Cloud account. Out of the box, it’ll back up photos, videos, configurations, contacts, phone logs, and more. But one thing the built-in backup doesn’t automatically sync to your cloud account is device folders beyond the scope of the Drive app.
Fortunately, the developers saw to it to allow users to add certain directories to the cloud backup configuration. Thing is, the option isn’t exactly obvious. Another caveat to this is that, although the configuration is located in the Google Drive app, it is only able to sync photos and videos. Even so, this is a good way to make sure those important images and videos you’ve saved to the Downloads directory (or specific app directories) on your Android device are in sync with your Google Drive cloud account.
I’m going to show you how to include device folders into your regular Android to Google Cloud backup scheme.
One thing to keep note of is that by adding folders to your backup configuration, you’ll be consuming more space on Google Drive. Because of this, you’ll want to make sure your Drive account can accommodate the added data. If not, you’ll need to buy more storage for your cloud account.
Once you’re certain you have enough storage, let’s add those folders.
SEE: Hybrid cloud: A guide for IT pros (TechRepublic download)
What you’ll need
Table of Contents
- An Android device
- A Google Drive account with enough space for the added data
How to add device folders to the backup configuration
In order to add new folders, open the Google Drive app on your Android device. Tap the menu button (three horizontal lines) in the upper-left corner of the app and then tap Settings from the sidebar. In the resulting window, tap Backup and Reset (Figure A).
Figure A

The Google Drive app Settings window.
In the Backup and Reset window, tap Google Photos (Figure B).
Figure B

The Google Drive Backup and Reset settings window.
At the bottom of the resulting window, tap Back Up Device Folders (Figure C).
Figure C

The Google Drive Back Up & Sync settings window.
This will open a new window, where you can select from the available device folders to add (Figure D).
Figure D

A listing of available device folders to add to the backup scheme.
What folders will be available is dictated by the applications you have installed on your device. To add a folder, tap the associated On/Off slider until it’s in the on position. Enable all of the device folders you want to add and then back out of the Settings app.
At this point, any photo or video found in the newly added device folders will start backing up to your Google Drive account. These files can be found in Google Photos (not Drive).