Window management has come a long way (especially in Windows 11), but I still don’t like having two browser windows open side-by-side, essentially duplicating the entire browser experience. It’s easy to forget which window you’re in, where you’ve opened a particular tab—it’s just a headache. I’m not the only one suffering here: Many browsers are rushing to build a native split-screen experience where you can view two tabs simultaneously inside one browser window. If you’re not already browsing the web in split-screen, start now.
In my opinion, the Arc browser has the best UX for split-screen right now. It lets you open a new tab in split view from both the right-click menu and by using a gesture (and you can choose both horizontal and vertical splits). The pair of windows then show up in the sidebar, and you can replace each of the tabs using drag and drop. As of this writing, Arc is still in a limited, invite-only beta release, so let’s focus on the other browsers that support split-screen tabs.
Enable the hidden split-screen feature in Microsoft Edge
Table of Contents

Microsoft Edge currently offers the best split-screen tab solution available to the general public, implemented via a hidden feature flag. (Hopefully it will soon makes its way to Chrome as well.) Open Edge, then enter “edge://flags/#edge-split-screen” in the URL bar. Switch to the Enabled option, and restart the browser.
You’ll see a brand-new Split View button in the toolbar, next to the extensions screen. Open the tabs you want to split, then click the Split Window button in the toolbar. The current tab will be docked to the right, and you’ll see all available tabs on the right-hand side. Choose the tab you would like to use, and voilà: Two tabs running side-by-side, inside the same window!
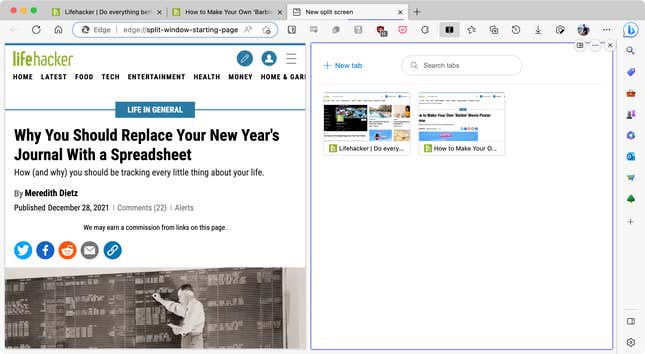
Along with that, some interesting UI changes occur as well. The URL bar will be split in two, and the currently active tab will be highlighted in the URL bar. By default, the links will open in the same tab. Once you’re ready to exit, click the Split Window button again from the top toolbar andThe tabs will go back to their original position.
The Sidekick browser is your second-best option for split-screen tabs
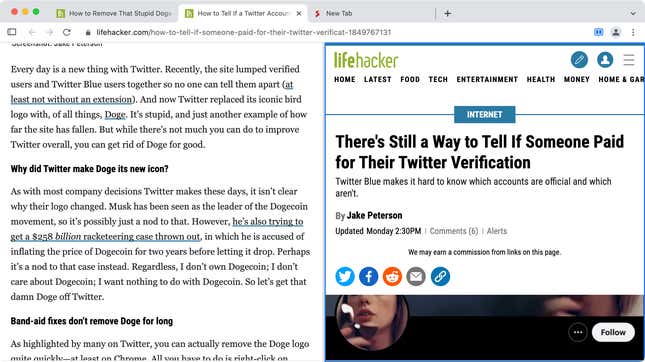
You’ll find many Chrome extensions for split-screen multitasking, but all they’ll do is create new windows. If you want a true split-screen experience that works inside a Chrome-like setting, you’ll need to use the Sidekick browser.
This is a new, privacy-first browser that’s built on top of Chromium, looks just like Chrome, and supports all existing extensions. It also happens to have a neat split-screen feature similar to the Edge feature we discussed above.
After opening two tabs, click the Split View button from the toolbar, and choose which tab you’d like to dock to the right. That’s it. There are no fancy UI features like with Edge. The two tabs will still be shown individually, and the active one will be highlighted. Click the Split View button once more to unpair the tabs at any time.
