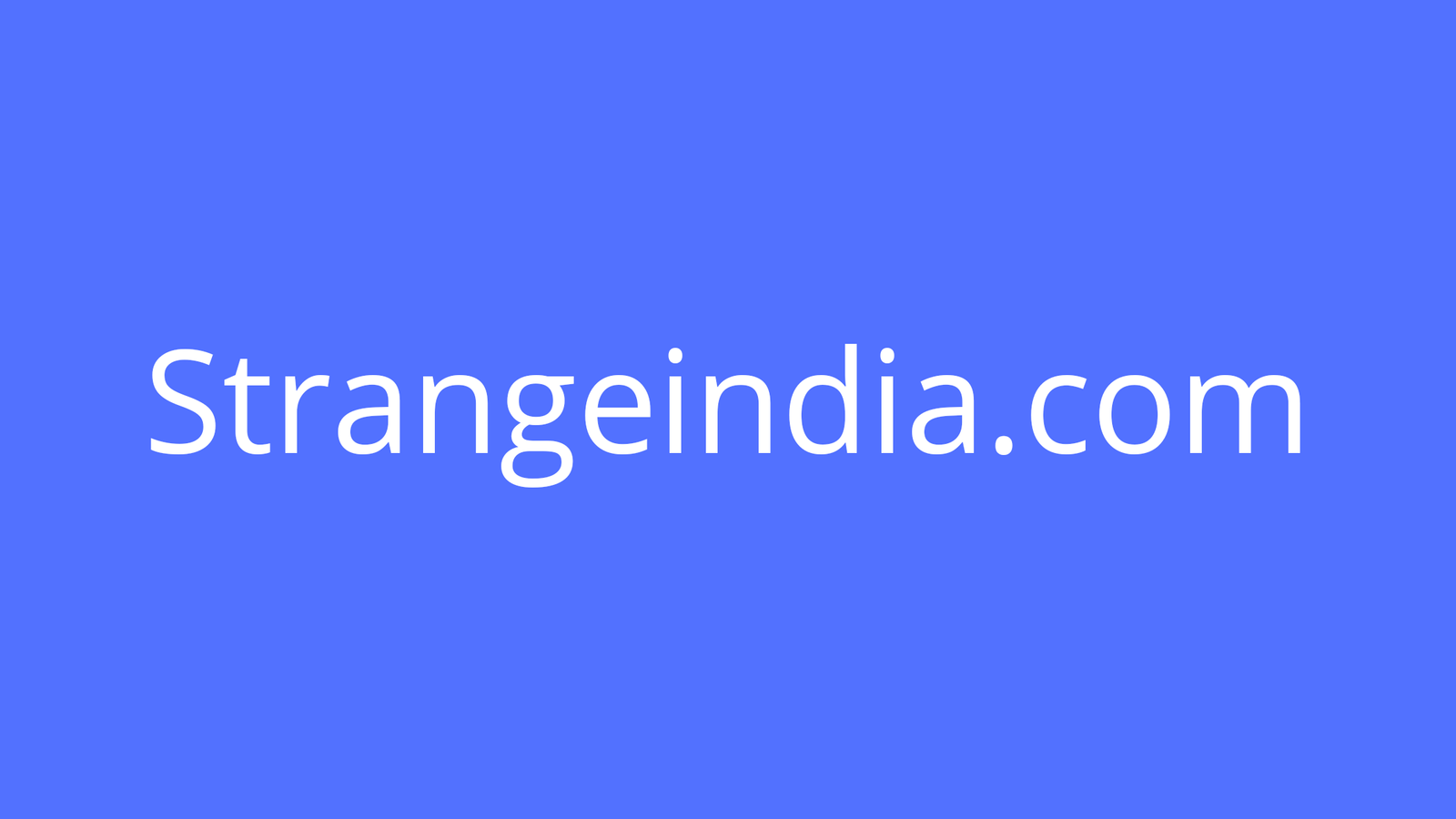Google is testing a new Read Later feature that lets users save articles and other links they come across and want to, well, read later. Saved links appear in a new “Read Later” section of Chrome’s Bookmarks menu, but aren’t permanently saved like normal bookmarks.
There are other apps and browse add-ons that do the same thing, but Read Later is built right into Chrome’s interface so you won’t have to rely on third-party solutions—or clog up your browser with an excess of open tabs and bookmarks.
Read Now is already available as a default feature for iOS users, but you can try it on Android, Windows, and Mac by turning on an experimental flag in the stable version of Chrome.

To find and enable the flag, open a new Chrome tab then go to chrome://flags/#read-later. Use the drop-down menu to enable the setting, then restart Chrome when prompted.
G/O Media may get a commission
Alternatively, you can download Chrome Canary if you don’t want to mess around with the browser’s experimental settings. Read Later is turned on by default on Chrome Canary as of version 90. Just keep in mind Canary is for testing unfinished features and is, therefore, less stable, so you may experience bugs and stability issues. The upshot is you can try out new features like Read Later and muting Chrome notifications while you’re screen sharing.
How to use Chrome’s Read Later feature
Table of Contents

On desktop:
- Click the star icon in Chrome’s navigation bar (the same icon you use to bookmark websites).
- Select “Read Later.” The page will close.
- When you’re ready to catch up on the articles you saved, click “Reading List” in the upper-right of the browser. Note: If you don’t see the Reading List, open a new tab or right-click the navigation bar and select “Show bookmarks bar.”
- Click a link in the list to open it. Click the check button to mark as read, or the “X” to remove it.
On mobile:
- Tap and long-press a link or URL until the quick options menu appears.
- Tap “Read Later” to save it to Chrome’s reading list.
- To find your Reading List, tap the three-dot “More” icon, then go to Bookmarks > Reading List.
- From here you can open saved links, mark them as read, or delete them from the list.
[TechRadar]