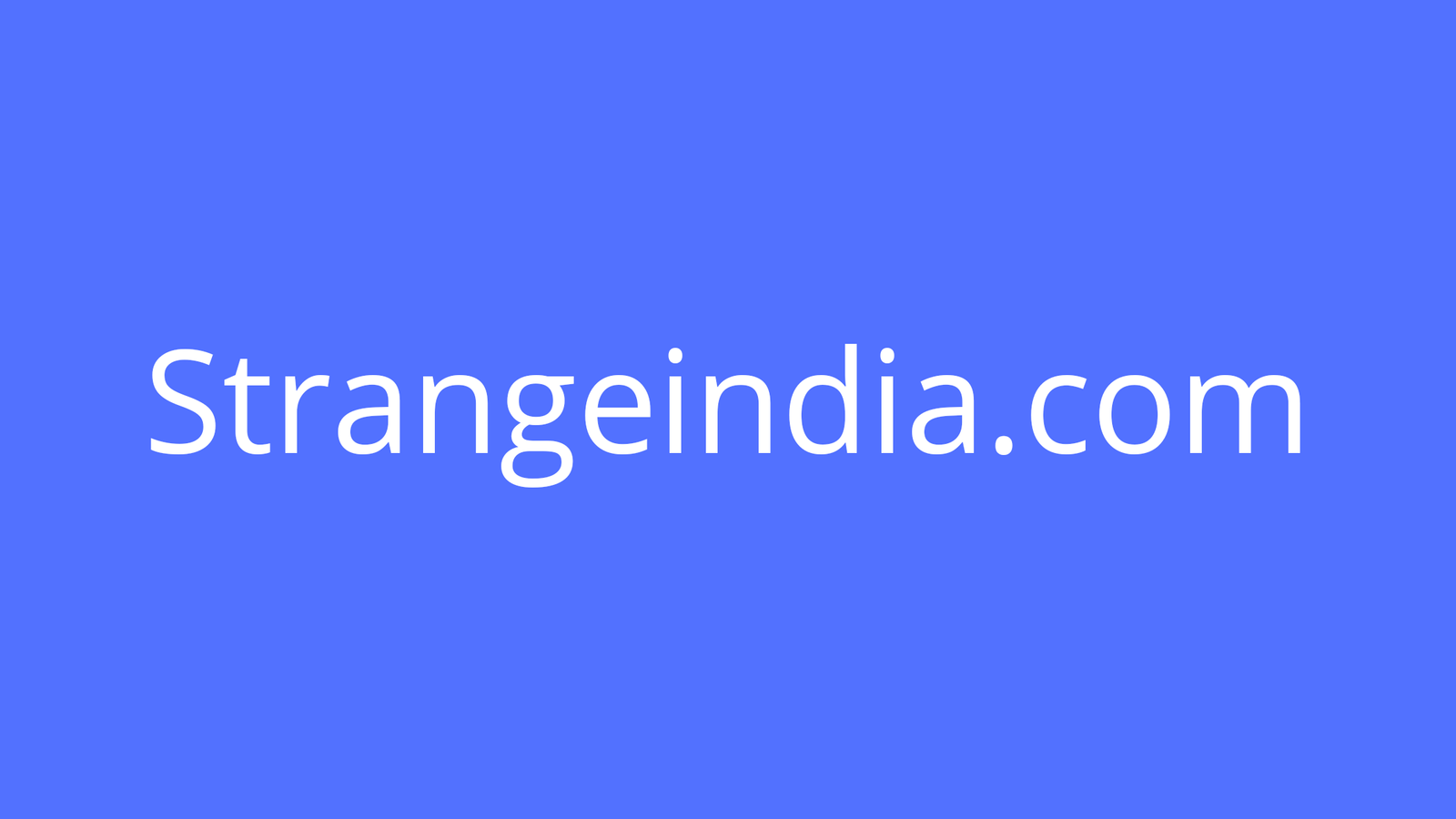Many Twitter found their display settings suddenly changed without warning today.
For some—including me—the app swapped from the “Dim” dark mode to the fully-black “Lights Out” theme, while others are now seeing the default Light mode rather than either dark mode. Some users were unable to change their Twitter display settings back to a dark theme if their OS was set to light mode.
Good news is, if you’re unhappy with Twitter’s new look, there’s an easy explanation and an even easier fix.
Twitter recently changed its website and mobile app to automatically match your device’s theme settings, and “Lights Out” is now the app’s default dark theme. So if your computer or smartphone has dark mode on all the time, Twitter now shows up with the “Lights out” theme unless you manually change it to “Dim.”
This is also why Twitter switched to light mode instead of dark mode in some instances—the app is simply responding to the device’s system-level settings. However, Twitter told The Verge the forced light mode was an unintended bug. The bug is reportedly fixed now, so users can switch back to Dim or Lights Out in the app’s settings without having to change their device’s OS theme.
G/O Media may get a commission
How to restore Twitter’s dark mode settings
Table of Contents

On desktop (Windows, Mac):
- From any Twitter page, click “More” from the sidebar to open the overflow menu.
- Select “Display” to open the display settings. (These options are also found under Settings and Privacy > Accessibility, Display and Languages > Display).
- Select your desired theme under the “Background” section. The new theme will appear automatically.
On mobile (Android, iOS):
- Open the Twitter app then tap your profile picture to open the overflow mneu.
- Go to Settings and privacy > Display and sound.
- Make sure the “Dark mode” slider toggled on.
- Select your preferred dark mode appearance.
(Note: This menu is only available on the standard Twitter mobile app. Twitter Lite doesn’t include display options.)