Combining multiple PDFs can be really stressful, mostly because the process isn’t clearly outlined in the programs you’re probably using to view the, and a lot of the third-party apps that offer the feature (like Adobe Acrobat) cost money. But if you want to combine PDFs together without paying anything extra, you can—you’ll just have to jump through a few hoops, depending on the type of computer you’re using.
How to merge PDFs on Windows
Table of Contents
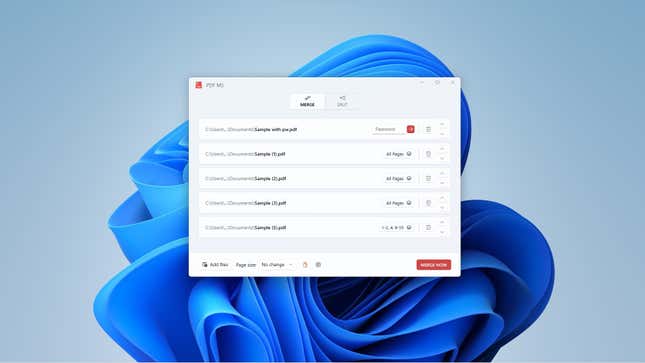
If you’re looking to combine PDFs on Windows, you’re going to need a third-party app to do it. Luckily, there are a couple of free options available for download, as well as an online option you can use (although it does have a daily download limit).
One of the better options I’ve found is PDF Merger / Splitter, from 3Am Studio. The process is really simple: Download the app from the Microsoft Store, open it, and then drag the PDFs that you want to combine into the app window. From there, select the Merge button, and the app will do the rest. (You can also use it to split PDFs, which is a useful additional feature when you need to streamline a document.)
I like this option because it does everything on your device, so you aren’t required to upload your information to a website or external server—a plus for PDFs containing sensitive information. It’s also really straightforward, and doesn’t require a lot of fuss to get the job done.
If you don’t want to download anything, you can try a website like Smallpdf, which allows you to merge, compress, and convert PDFs. The site offers free and paid options, but if you need to merge files often, the free version includes a good number of restrictions, including a daily document limit. It’s a better solution if you only have an occasional need.
How to combine PDFs on Mac
If you’re combining multiple PDFs on Mac, things are a bit more complicated than on PC, but at least you won’t have to download any extra software to do it. According to Apple Support documents, Apple has actually made it possible to merge two PDFs together just by using the Preview app.
First, open a PDF in Preview. Then, choose View > Thumbnails and indicate where you want to insert the next document. From there, choose Edit > Insert > Page from File, and then select the PDF that you want to merge into the first one. Click Open, and it will open the PDF where you selected, and you can export the file as a PDF to finish the job.
You can also combine parts of a PDF with another using a similar method: Open the PDFs you want to combine in Preview and place them side by side on your desktop. Select View > Thumbnails on both documents. Press and hold the Command Key and select the thumbnails of all of the pages on one PDF that you want to add to the other PDF. Drag the thumbnails into the sidebar of the PDF you want to combine them with, and release them where you want them to appear. Next, save the file and export it as fresh, fully merged PDF.
