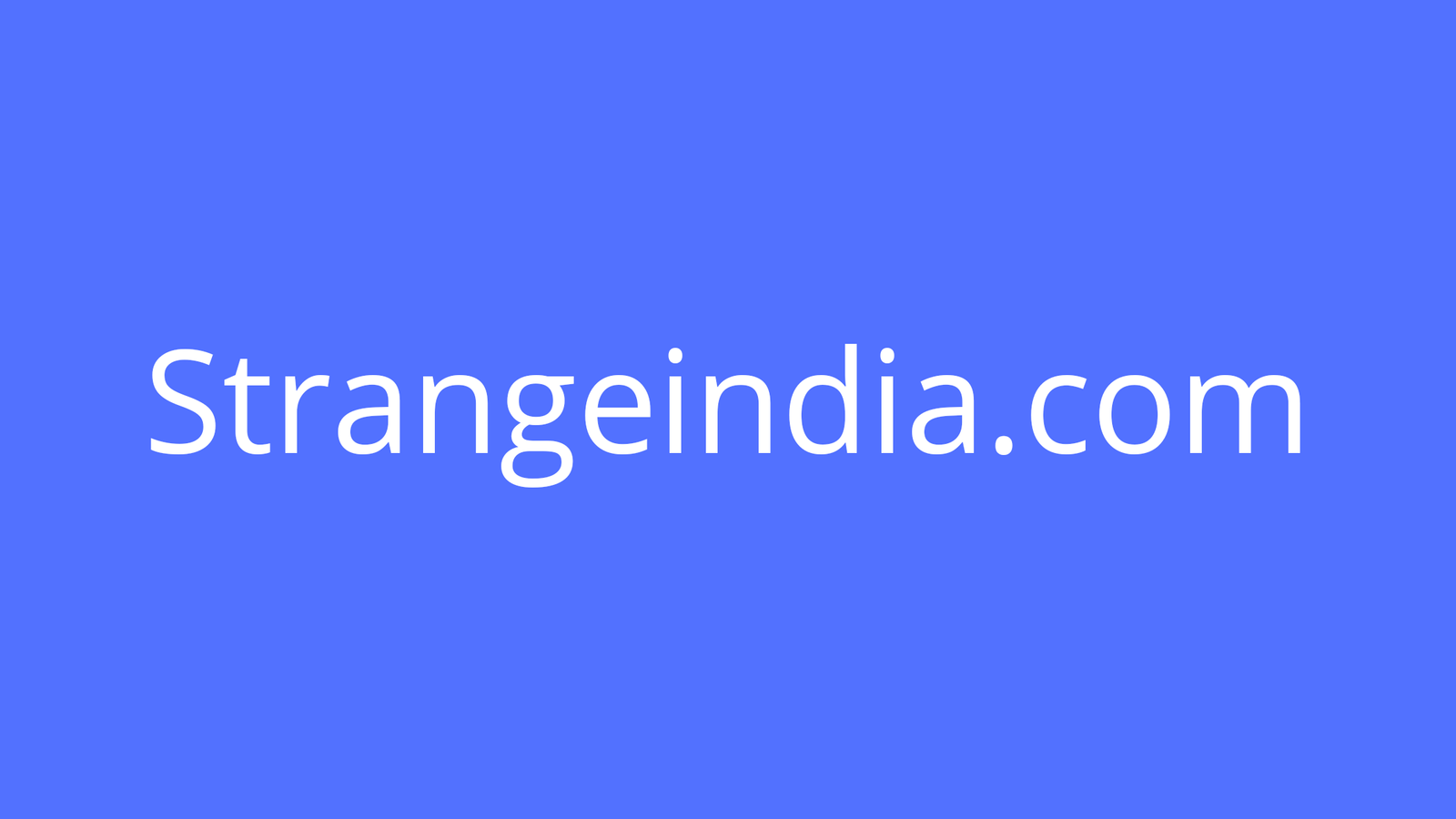Today I am going to show you how to repair and restore any old photograph.
You are going to learn how to straighten a crooked image, correct the contrast, fix color tone, remove dust and blemishes, and right size it for print or the web.
And better than that, I am going to tell you about some excellent photo restoration software – very similar to industry standard Photoshop – that is open source and 100% free. And I am going to show you which tools to use, and how to apply them.
By the end of this hub, you will be well on your way to fixing your old photos like a pro, and it will not have cost you a penny.
Free Pro-Grade Photo Restoration Software
Table of Contents
There is lots of free photo restoration software available, some of it on your computer right now I’ll wager. Both PCs and Apple come with very basic but very serviceable image editing programs. If you haven’t checked them out, you should!
If you want to go a little further afield, and still keep it free, you can take advantage of the tools that Google’s “Picasa” gives you – or that you can find on Yahoo’s Flickr. (Flickr will send you to a photo editing site called “Picnik” which has a bunch of extremely cool tools and a host of packaged effects (although the coolest ones may require you to upgrade).
Now if you were a pro, you would be using Adobe Photoshop. But that costs $700!
“GIMP” on the other hand, is an “open source” photo editing program, costs nothing, and has most of the functionality of Photoshop. (Terrible name I know, it stands for “GNU Image Manipulation Program” and was created by a pair of geniuses at UC Berkley.) So, if you are interested in using some of the advanced tools of Photoshop to repair and restore your old photographs, but are too cheap to pay for them (and it) – give GIMP a try. IMHO, GIMP is the best free photo restoration and photo repair software currently available.
Warning: When you come to download GIMP, you need to pass through a gauntlet of side-show add-ons (like free tool bars and free games). They need help to support the program after all. Just keep clicking on “decline” (if that is your wish) and you should survive.
Disclosure: I have no connection or affiliation of any kind with GIMP, nor do I warrant or guarantee its performance in any particular circumstances.
Deciding What Needs Fixing
First job in photo repair is to scan your old image. Make sure you have blown the dust off the image and cleaned the scanner glass, then set the scanner to a nice high resolution – say 600dpi.
Now, with your image safely stored in a folder on your computer that you can find again, open it up and assess the problems. The damaged photograph above is pretty easy to assess. It’s got a huge tear through it!
Also, it has a smaller tear across the man’s face, it has yellowed over the years, has some staining and fading, and if you could see up real close you would notice a lot of small dust marks.
Did you manage to download GIMP? (Just Google it and follow the prompts.) Once you have, open it up and you should see the interface you’ll use for photo repair & restoration – which should look like the one above (minus the image of Ida).
Getting Started With Our Photo Restoration
Alrighty. We are going to open up this old image of a 1950s sock hop in GIMP.
We’re going to straighten it up using a grid, crop it down so it’s nice and neat, then we will optimize contrast (so it won’t look so flat) and take out the greenish color cast.
Next, and this is where most other free photo restoration software disappoints, we are going to remove spots and blemishes, then sit back and think how clever we are!
First, we turn on the grid so we have something to align the edge of the photo with – to know it’s straight. For that we go to the menu bar, hit “view” then “show grid”. You can see the mesh above.
Then we simply go to the tools pallet on the left and click the rotation icon. Using the up and down arrows we keep adjusting until we have a nice, level image.
The Crop Tool
Next we choose the crop tool.
Hard to miss – it looks like a scalpel. Click on this bad boy then drag the box over the portion of the photo you wish to keep.
At this point you may want to save your work so far. Be careful to save it under a different file name – you do not want to overwrite your original scanned photo.
Then hold onto your hat because we are going to fix the contrast. We are fast on our way to learning the major steps of photo repair and photo restoration!
Levels Adjustment (Image Contrast)
Almost no other single photo repair or restoration adjustment gives you as much bang for your buck as the “levels” adjustment.
Many old scanned images contain no bright whites and no deep blacks. The result is a flat, drab image.
The levels adjustment – found under “Colors” in menu bar – allows you to drag the triangle cursors (located under the thing that looks like a mountain range – technically a “histogram”) in from the edges until you reach the edge on each side.
By dragging the triangles in, and playing with the middle one (which adjusts the photos mid-tones) you will “force” you lightest tones to white and your darkest tones to black. Trust me, that will really make your image “pop”.
The image was looking a little green to me. So, we just open up the “Adjust Hue/Lightness/Saturation” dialog box located under “Colors” in the main menu and drag the saturation slider to the left (-75 in fact).
The result was looking a little too black and white to me, so I dragged the hue slider to the left just a little (-18 looked OK) to give it a very subtle tint.
Repair Photo Tears, Remove Spots
This is where GIMP really pays for itself: use the “Clone Tool” – (icon shown here on the top right) which is located in the tool pallet on the left in the user interface – to repair damage and fill in spots.
Clicking on the clone tool will turn your cursor into a special pointer.
Control-click to set a source point – a piece of the photo that you want to copy across to repair the blemish – then move to the blemish and click.
Viola! You have copied and pasted just a little piece of the good part of the image to cover a bad part. You can adjust the size of the clone brush to make it bigger if you need to.
And the result?
DIY Photo Repair and Restoration
Not bad for a first attempt!
I am not going to give up Photoshop anytime soon – and there are many good professional photo repair and photo restoration companies after all – but GIMP is an astonishingly good software program for someone who is ready to transition from the kiddy photo restoration programs to something with real power and real range.
Last thing: If you want to output for web or a screen, you will want to reduce the image resolution to 72dpi, and make sure the size is around, say, 800 pixels wide. If you plan on printing the image, then you will want a 300dpi and a minimum of around 2000 pixels wide.
Happy restoring!