Browser profiles are an essential feature for separating your personal and work-related browsing, and yet it took until 2023 for Apple to bother adding the feature to Safari. Nevertheless, profiles are now here in iOS 17 and macOS 14 Sonoma, and they’re great. Not only can you keep your work and play browsing tabs separate, you also can decide which browser extensions will run in each profile.
This move is great for your privacy: Browser extensions can access a lot of your data, but profiles makes it easy to limit how much data they access. With fewer extensions enabled, Safari will also load faster and use less resources, which is an added bonus. You can even use profiles to set up different behaviors, such as using separate new tab pages for each profile.
Set up Safari profiles on your Mac
Table of Contents
Once you’ve installed macOS Sonoma, open Safari and press Command + , to open Settings. (You can also do this by clicking the Safari button in the menu bar and selecting Settings.) Select the Profiles tab here and choose Start Using Profiles.
You can now name the tab group, pick a glyph, select a background color, and choose if you want a new bookmarks folder for this profile. (I’d recommend going with a separate bookmarks folder, as that’s another way to keep work and personal profiles separate.)
Click Create Profile once you’re done, and then finalize the setup. In the profile settings page, select the General tab and pick your preferred options for New windows open with and New tabs open with. Then, select the Extensions tab and pick the ones this profile needs.
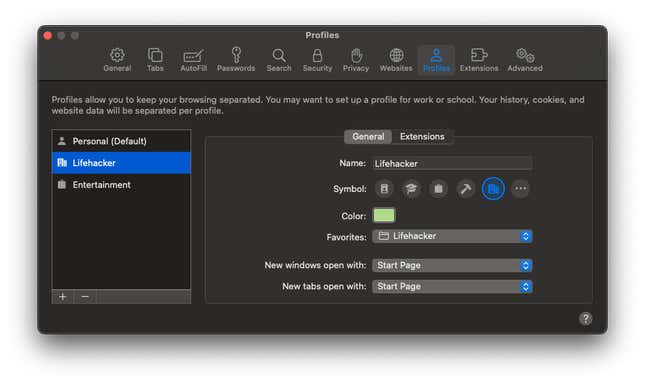
If you’re struggling with the decision to choose separate extensions for each profile, here’s a simple example that could help you figure it out: Let’s say you create a profile for browsing during the day and one for the evening. The daytime profile may not need a dark mode extension, but the night one does. Similarly, you can choose YouTube-related extensions for your personal profile, but not for work. (Unless watching YouTube is a valuable component of your work day.)
Once the profiles are set up, you can easily switch between them. Click the name of the profile in the address bar, located to the left of the back and forward buttons. Choose the profile you need here, and Safari will switch it for you. Note that your profiles sync across devices, so you don’t need to set them up again on your other Apple devices.
How to set up Safari profiles on your iPhone or iPa
To set up Safari profiles on your iPhone or iPad running iOS 17, go to Settings > Safari and scroll down to the Profiles section. Select New Profile, pick a name, glyph, and color. You can tap the Done button on the top-right when you’re ready. Next, tap the name of the profile in the settings page and select Manage Extensions. Select the browser extensions you need and tap Back when you’re done.
That’s it! Your Safari profile is now set up. To switch between profiles, open Safari on your iPhone, tap the tabs icon in the bottom-right corner, then select the profile glyph at the bottom of the display. Now, tap Profile, and pick the profile you want to switch to.
