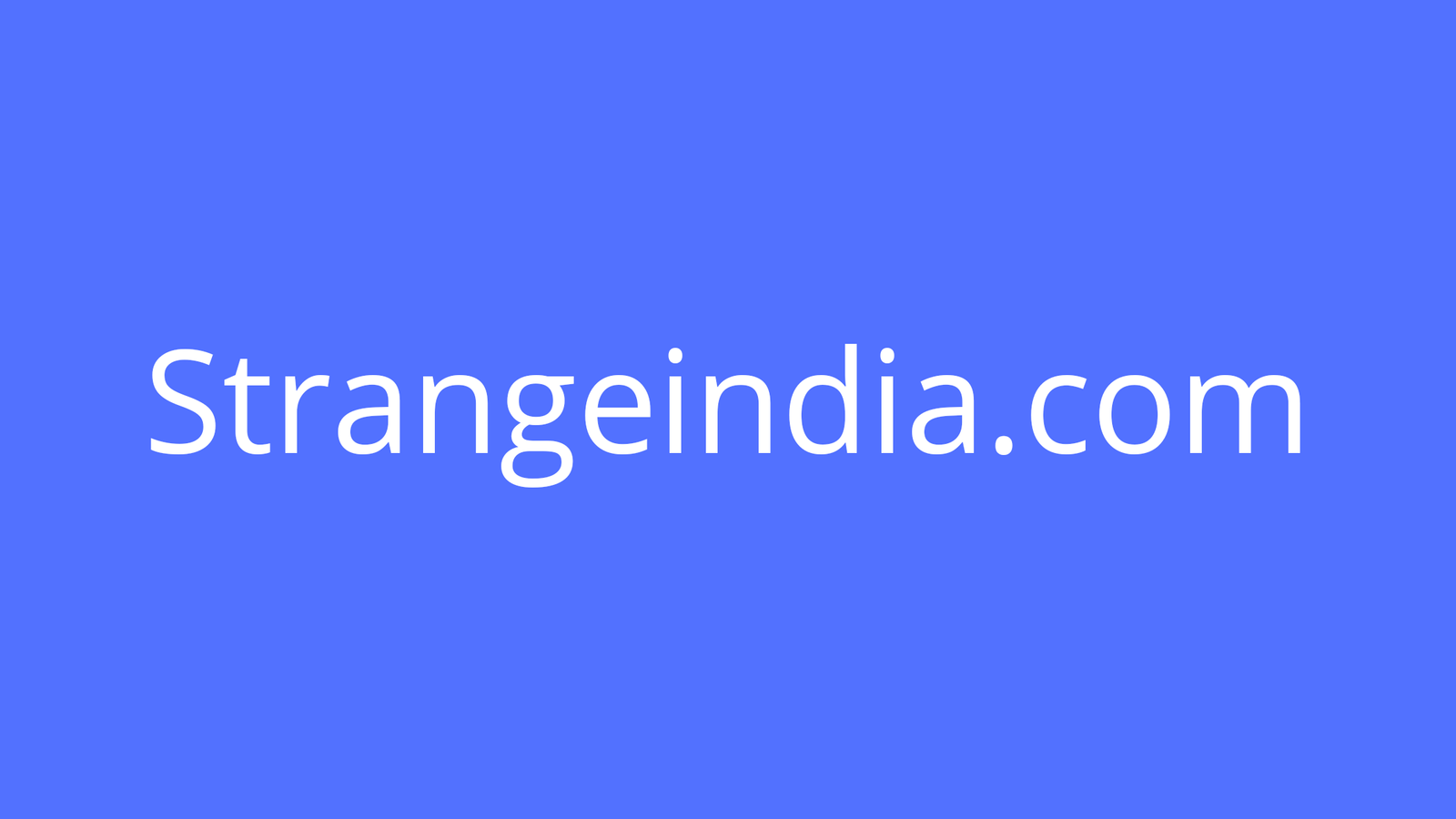Create Distressed Graphics Using a Photo
Table of Contents
I have written the following tutorial to show you how I use Photoshop Elements to create a ‘vintage’ or ‘distressed’ effect on my designs, and also how to add interesting graphics effects using the same technique. I am not an expert on computers or graphics software (or anywhere near expert level!) so this is something you can do no matter if you are a beginner or not.
I personally use this method for t-shirt designs, but it’s a useful thing to know how to do when creating any images, whether it’s a website banner, poster or business card.
I hope you can follow it well enough, and I hope it is helpful 🙂
– Open Photoshop Elements. (If you have other graphics software, read through this tutorial and try to adapt it to your available tools and options – It shouldn’t be too hard to find a way because the technique is very simple).
– Choose a suitable digital photograph. This can be from your own files, the Internet or anywhere else. There are some photos which work and some that don’t. If one doesn’t look good, try another.
What you want is a random pattern so I try to go for ‘busy’ scenery. Try and avoid lots of straight lines and solid blocks (like houses). Foliage and grass is often good. The photo I have chosen is shown above.
– The design image I am going to apply the ‘worn’ effect to is also shown (i.e. the lion).
Best Graphic Design Products & Books
I personally use a Wacom tablet for most of my graphics work at home – along with Photoshop – and I find both indispensable. Here is a selection of useful and informative products for graphic design purposes:
– First open the file containing your chosen photo.
– Go to the ‘Enhance’ drop-down menu, go to ‘Adjust Color’ and then click on ‘Remove Color’. This will make the photo black and white.
– Next go back to ‘Enhance’ menu, go to ‘Adjust Lighting’ and then click on ‘Brightness/Contrast’. Slide the ‘Contrast’ slider up to the right so that the box reads ‘+100’. Press OK.
– You should now have a highly contrasted black and white image like the one shown above.
Step 3 – The Magic Wand Tool
– Click the ‘magic wand tool’ button on the vertical toolbar at the left of the screen. It should be the 7th button down. In the screenshot above, the arrow points to the magic wand button.
– The magic wand toolbar appears at the top. Make sure your toolbar matches mine (see the screenshot again), so that the number ’25’ goes in the box beside ‘Tolerance’, and only the first tick-box is selected.
Step 4 – Selecting & Transferring Part of the Photo Image
– Using the magic wand (which is now the cursor), click either a black or a white section of the photo. Click on black if the photo is mostly white, and click on the white if the photo is mostly black. If one doesn’t work, try the other.
– I clicked on the white on my photo because the section I want to use is the tree section, which is almost all black, So now all of your chosen colour on the photo should be selected – as shown on the left of the screenshot above.
– Click on the ‘Edit’ drop-down menu and select ‘Copy’.
– Open the file containing the image/design you would like to ‘distress’.
– Right-click and paste into this newly opened file, so that the white (or black) sections from the photo are pasted over your design. When I did this, the resulting image was the one shown on the right in the screenshot above.
Step 5 – Arranging the ‘Distress’ Patterning
– While still in the (lion) design file, click on the ‘Move tool’ button, which is the top button on the vertical toolbar.
– Click and drag the newly pasted image so you can view how each part of it looks when it’s placed over the bottom ‘layer’ (the lion design in this case.) If the layer copied from your photo is not bigger than the design, you do not need to move it around. This step is purely to see which section of the photo image looks best over the design.
– Shown above are 3 views of how the lion design could be distressed with different parts of the same photo image. It is best to go with minimal ‘distressing’ i.e. not much of the design covered up, so as to preserve the design’s detail.
– The first view is an unusual one making use of the zebra’s stripes. I won’t use this one as I want a natural looking ‘worn’ design. The other 2 views show the best parts of the tree section of the photo over the lion layer. I will use both of these sections combined to create the best ‘distressing’ effect.
– Click on the Rectangular Marquee Tool button (5th down on the vertical toolbar) and click and drag it over the photo image to select different parts of the photo image.
– Use that tool, plus copy & paste, to arrange the best sections of the photo image over the underneath design (lion) layer. Arrange them so you get the best effect without obscuring any details.
– My resulting image is shown in the screenshot above.
– If you have copied and pasted to create your ‘distress’ pattern, this will have created more ‘layers’ and these will have to be merged to make one single layer.
– To do this, look at the bottom right of the screen, where you will see a list of all of the layers within your file (as shown in the screenshot above). Scroll down until your see the design you want to ‘distress’ e.g. the lion (it should be at the bottom of the list as it is the bottom layer), and you need to make it invisible for a moment by clicking on the eye symbol next to the thumbnail picture. This will remove the eye symbol and hide your design, leaving just your ‘distress’ pattern in the main display screen.
– To merge the patterns together, go to the ‘Layer’ drop-down menu on the top toolbar and click on ‘Merge Visible’.
– Go back to the list of layers and click the eye symbol back on again.
TIP: As this point I would recommend saving your work so far as a .psd file, or just save the ‘distress’ layer as a .png file so you can re-use it in the future.
– Next, select the ‘magic wand tool’ button again and use it to click on a section of the ‘distress’ image (i.e. a white or black part). This will select all of the bits which make up the ‘distress’ image.
– Click on the ‘Layer’ drop-down menu on the top toolbar and choose ‘Merge Visible’.
– Press ‘Delete’ on the keyboard.
– You have now finished! There are so many different effects you can create with this method, as every photo will produce a different result. So have fun experimenting 🙂
How to Create Funky Graphics
The above effect was created by using part of a landscape photo which included buildings, plus a bold geometric pattern and the technique detailed previously. I repeated the photo pattern over the whole geometric pattern rather than stretching it to the same size.
I think the result is pretty funky!