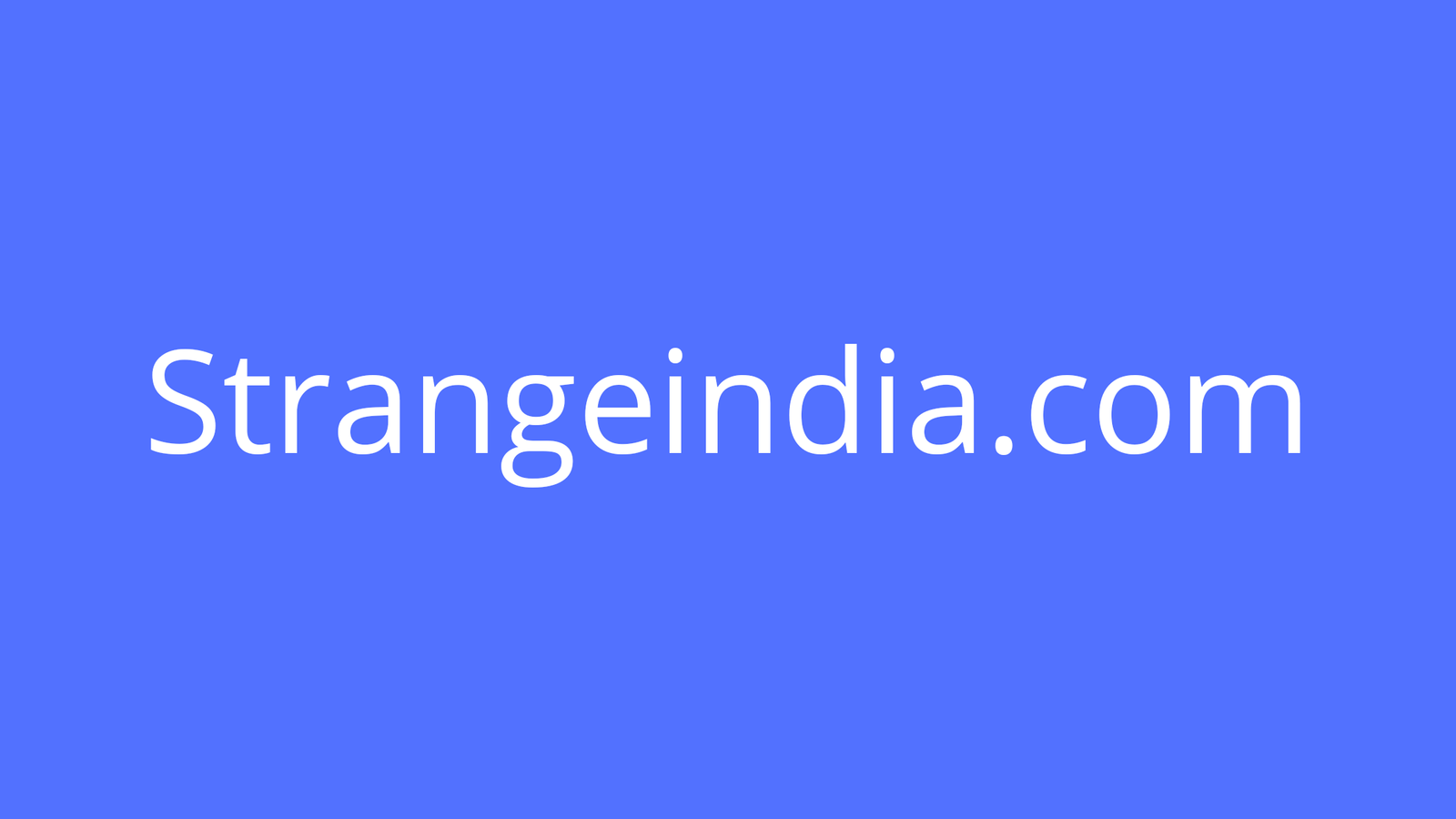You can now install YouTube as a progressive web app (PWA) on Windows. What does this mean? PWAs are like desktop shortcuts to websites that run in their own separate app window. They don’t take up much space and load faster than navigating to the website in Chrome or Edge. PWAs also get their own icons on the taskbar and won’t add to your swamp of open browser tabs.
(You can technically install YouTube as a PWA on Android, too, but in our experience, it’s not as good as the standard YouTube Android app, so let’s focus on the desktop version).
YouTube used via the desktop PWA works the same as it does in your browser. All the normal desktop features are available, including picture-in-picture viewing and Stats for Nerds. Any YouTube-related extensions you’ve installed for Chrome (or other Chromium browsers like Edge) should work, too. I have several YouTube browser add-ons, including Windowed Fullscreen and the Pocket Tube subscriptions manager, and they’re all compatible with the PWA.

There are a couple of things the YouTube PWA can’t do, however.
For example, I have set shortcuts for my subscriptions page in every browser I use, so I can skip the home page and jump directly to the newest uploads. It doesn’t appear you can do that in the PWA, meaning it’ll always start from the home page if you open the app from your desktop or start menu.
G/O Media may get a commission
You also can’t open multiple videos simultaneously in YouTube’s PWA like you can in a browser. If you right-click a link and open it, it appears as a new browser tab instead of opening in the app. However, if you’re browsing on Chrome, it does allow you to open YouTube URLs in the PWA instead of as a new tab. Just right-click a YouTube link or video in your browser then select “Open in YouTube.”
If you try out YouTube’s PWA and dig the experience, YouTube Music and YouTube TV can also be installed as PWAs in the same way. In fact, most Google and Microsoft web services, including Google Drive and Microsoft Outlook, can be installed as PWAs.
How to install YouTube as a PWA on Windows
Table of Contents
Install with Chrome:
- Open YouTube.com
- Click the “+” icon in the URL bar
- Click “Add” when asked if you want to add YouTube to your desktop.
Install with Edge:
- Go to YouTube.com
- Click the “+” button in the URL bar, then click “Install” when prompted.
- Alternatively: Click the “…” button in the upper right of the browser to open Edge’s setting menu. Select “Apps” then click “Install this site as an app.”
The installation should be near-instantaneous. When it’s complete, you’ll see a YouTube icon on your desktop and Windows Start menu. Click the icon to open YouTube as a separate app on your desktop.
[Android Police]