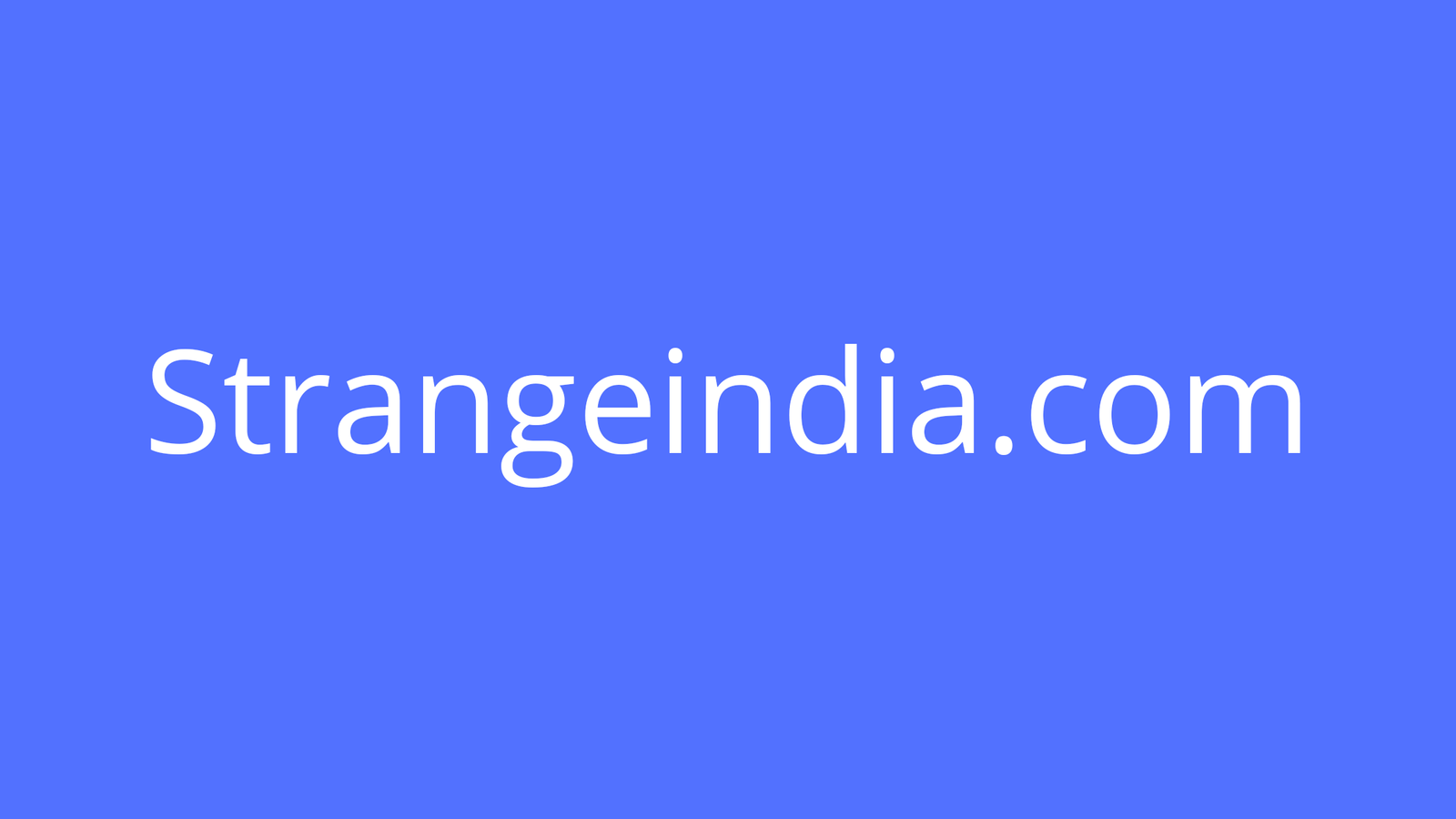Apple keyboard shortcuts can make you more productive and efficient. Here are some of the most useful keyboard shortcuts for macOS.
One of the most useful tools in the quest for productivity in office work is the use of keyboard shortcuts. The proper shortcuts can turn your keyboard from a writing tool into a command center for your computer.
For Apple users, the proprietary keys can be daunting at first, but they offer a host of great shortcuts to make your workday easier. There are the old standards, such as cut and paste, but you can take it so much further.
SEE: Top 20 Apple keyboard shortcuts for business users (free PDF) (TechRepublic)
Here are Mac keyboard shortcuts that will improve your workflow. Hopefully these tips will make you a more productive user of your Apple machine at work.
Command + Tab
This key combination will allow you to cycle through open applications. Start by holding down the “command” key and pressing “tab” to cycle through applications. Each time you press tab, it will switch to the next application in line.
Command + Spacebar
This shortcut simply opens the spotlight search and moves your cursor into the search bar. This is a great tool to help you quickly get to a buried file or folder.
Shift + Control + Power button
If you use multiple displays this will be especially helpful, as this combination immediately puts all displays to sleep.
Command + Shift + G
When you have a finder window open, use this shortcut to open a direct line to a specific folder. Simply put the folder path in the space the appears and it will take you directly to the folder.
Command + Bracket
By pressing “command” and the left bracket ([) you can move to the previous folder. By pressing “command” and the right bracket (]) you can move to the next folder.
Command + Shift + V
This shortcut is a life-saver for anyone who regularly works in Safari. This is the shortcut for “Paste and Match Style,” which basically means you can copy and paste something without its previous formatting.
Command + Shift + 3
If you need to quickly take a screenshot of your full screen, this shortcut will do that, and save it as a file on your desktop. If you modify it as Command + Shift + Control + 3, it will save it to the clipboard.
Command + Shift + 4
If you want to screenshot a selection from your screen, this shortcut will give you the option to select what you want in a box and save it as a file on your desktop. If you modify it as Command + Shift + Control + 4, it will save it to the clipboard.
Command + Semicolon
Use this shortcut to find all misspelled words in a given document. By holding command and continuously hitting the semicolon (;) it will cycle through the misspelled words. Modify this as Command + Colon (Shift + Semicolon) to open the spelling and grammar window.
Command + F
This shortcut will find text in a document, using a search bar functionality.
Command + H
Hide the windows of the application that is currently running. Modify as Command + Option + H to hide windows of other applications that are running.
Command + Z
While fairly common, this shortcut is an important one. Use this to “undo” the previous action.
Command + Shift + Z
This shortcut operates as a “redo” functionality to put back the last change that was undone with an “undo” function.
Command + Arrow
While working in text, use the command key with one of the arrow keys to move the cursor to different parts of a document. Using command with the left arrow key will move it to the beginning of the current line, while using it with the right arrow key will move it to the end of the current line. Using it with the up arrow will move it to the beginning of the document, while the down arrow will move it to the end of the document.
Control + D
For those who may have moved from a PC to a Mac, this shortcut will operate like the delete key on a Windows PC, deleting the character in front of your cursor.
Command + Accent (`)
In the currently frontrunning application, using this shortcut will activate the next window in line in that application. Modifying this as Command + Shift + Accent will activate the previous window in the application.
Command + Option + A
This is the companion shortcut for the commonly used Command + A shortcut for select all. Using Command + Option + A will deselect all selected items.
Command + I
Once you have selected a file or folder, use this shortcut to quickly get the information on the file or folder that is selected.
Option + Double-click
This shortcut opens a folder in a separate window, while simultaneously closing the current window.
Command + Delete
Using this shortcut will move any selected items to the trash. Modifying this shortcut as Command + Shift + Delete will empty the trash, and modifying it as Command + Shift + Option + Delete will empty the trash without the confirmation dialog box.
Command + Control + Q
When you need to quickly leave your computer, this keyboard shortcut will lock your computer screen and require a password to unlock it again, without logging you out or exiting anything you’re currently working on.
Command + Control + D
Highlight a word with your cursor, then use this keyboard command to instantly show the system dictionary inline with the highlighted word looked up.
Control + Option + Command + Power button (or Eject key)
If you need to quickly quit all open applications, this keyboard shortcut will help you out in a pinch. Upon pressing this combination, all applications will be closed (any with unsaved changes will be prompted to save), and then the Mac will shut down.
Command + Comma (,)
If you want to quickly get at the preferences for the currently opened application, use this key command. If the app implements the standard user preferences dialog, it will appear on the screen for you to choose your options.
Command + Control + F
Full Screen mode is very useful on Macs with smaller screens, and this keyboard shortcut will open the currently visible window in Full Screen mode–if supported by the app. Exit Full Screen mode by using the same command again.
Command + K
In a business setting, you may find yourself connecting to file servers to retrieve documents or other data. Using this command in the Finder will open the Connect to Server dialog for quick connections to a local intranet or external file server.
Option + Drag file
If you need to quickly make a duplicate of a file in the Finder, hold the option key while dragging the file to a new location. The original file will stay, but a new copy will be dragged out and placed when you let go of the cursor.
Option + Click disclosure triangle
When in a Finder window or other application that has a nested disclosure triangle interface for nested lists, option + clicking on the top most nested triangle will expand the entire list so that you can see the full contents.
Shift + Command + S
Use this command to quickly bring up the Save As dialog or duplicate the current document you’re editing in a document-based application on your Mac.
Command + Option + Shift + V
When you’re pasting text into a document, the pasted text when using Command + V will use whatever formatting the original source used; however, if you use this shortcut, the pasted text will take on the formatting of the document you’re pasting into instead.
Shift + Command + Question Mark (?)
Getting stuck somewhere in an app and need help? Use this keyboard shortcut to quickly bring up the help menu.
Also see
Editor’s note: This article was written by Conner Forrest and updated with additional keyboard shortcuts by Cory Bohon.