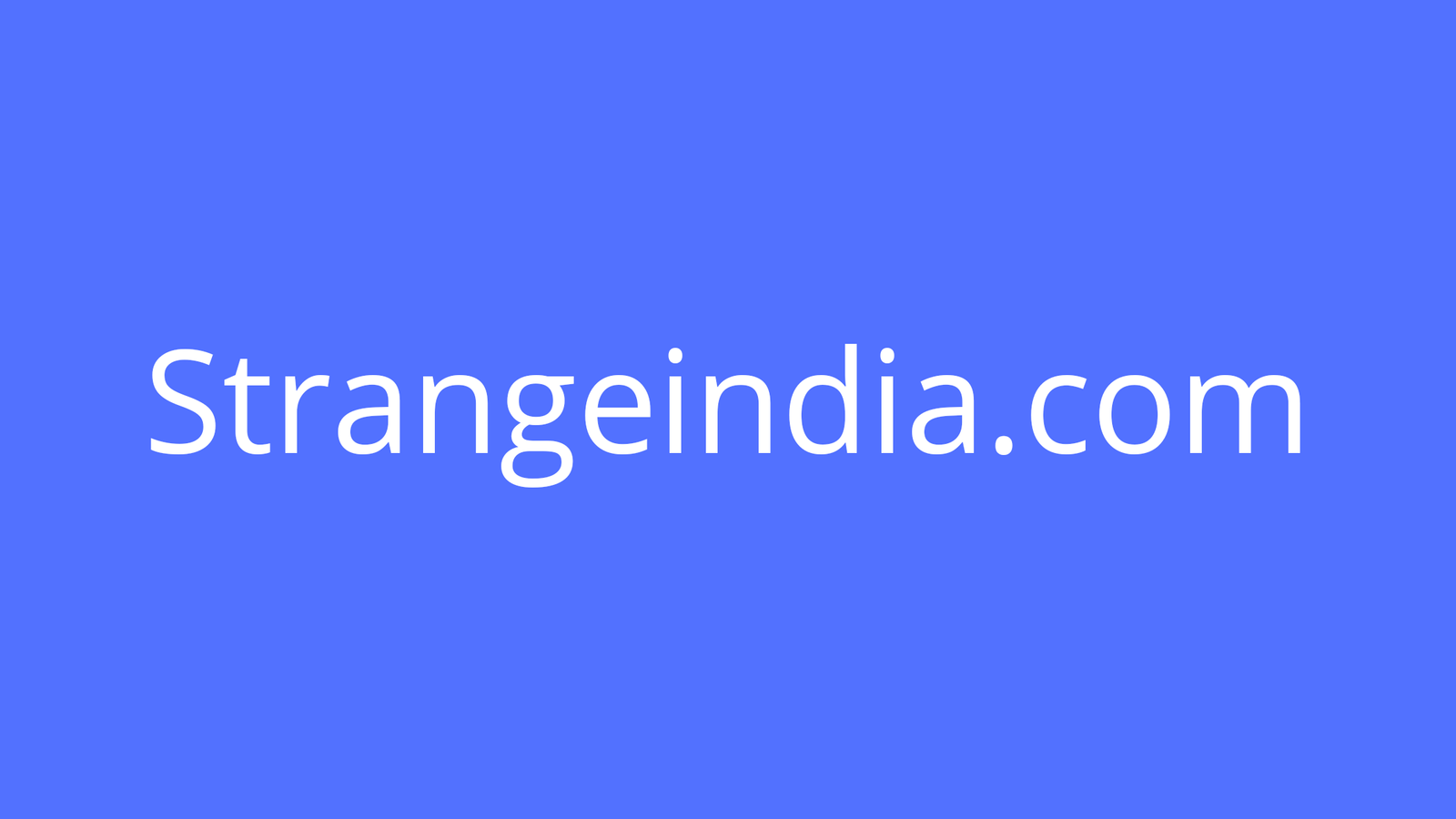This easy-to-use feature lets you assign people to a particular room, set a timer for how long the room is open, and switch room assignments.
Image: fizkes/Getty/iStock photos
Now that you’ve got the perfect Zoom background in place, it’s time to create more rooms to use it in. Learning how to manage the breakout rooms feature in Zoom will encourage networking, brainstorming, and small-group conversations.
It’s a simple process to turn on this feature and there are several helpful tools built into the service. You can create up to 50 rooms in a single meeting.
SEE: How to use Zoom: 15 tips and tricks (TechRepublic download)
Turn on the Rooms feature
Table of Contents

Start with the Setting menu turn on the Rooms feature in Zoom.
First, go to your Profile page on the Zoom desktop app and select the Settings listing in the left column. You have to use the desktop version to create and manage rooms. You can join a room from the mobile version, but not manage this feature.

The Rooms setting is in the In Meeting (Advanced) menu.
From there, select the In Meeting (Advanced) menu item. This will bring up another list of settings where you can turn on the Breakout room toggle button. From this section, you also can decide whether you want to assign people to a specific room if you’re running Version 4.5.0 or later. You also can change this setting within a meeting once you’ve turned on the feature.
Manage your breakout rooms

After you turn on the Rooms feature, you’ll see a new icon in the menu bar at the bottom of the home screen of your meeting.
Now, launch a new meeting. You’ll see a new item on your home screen “Breakout rooms.” When you click that item, you’ll see a pop-up window that lets you set the number of rooms to create as well as and the number of people per room and whether you want to assign rooms or have Zoom do it.

After you click the Rooms icon, you’ll see a menu that lists the breakout rooms in the meeting and includes management tools.
Now on the “Breakout Rooms – Not Started” window, you’ll have a list of the breakout rooms you’ve created. You can add a room from here as well if you need more. Click Assign to put people into a particular room. Click once on an individual room to see the Rename and Delete Room options.

The Options menu lets you manage how participants will interact with the breakout rooms.
The Options menu from this screen controls how meeting participants interact with rooms, including:
- Moving people into a breakout rooms automatically
- Allowing people to return to the main session at any time
- Setting a time limit for each room
- Notifying the host when the time limit is up
- Turning on a countdown for closing the breakout room
Make your choices and hit “Open all rooms.” You have to have active participants to open rooms so find a couple volunteers to do a dry run before using rooms in a live meeting.

This window lets the meeting host to move people from room to room.
Once people have joined your meeting, their names appear on the “Breakout Rooms – In Progress” window. You can move participants to a different room as needed. The host can move from room to room as well.

Click the “Move to” command to move a participant to a new room.
If you plan to use the Rooms feature on a regular basis with the same group of people, check out the Recreate tab. You can force people into new rooms and set how many people are assigned to each room. You also can close rooms and reopen new ones from this menu.

The Recreate button allows you to manage rooms for recurring meetings.